Buenos
días, a continuación desarrollaré las distintas competencias que fui
adquiriendo sobre el manejo y la personalización de Word 2007.
C8: Personalizar barra de estados
E1:
Ésta barra nos muestra en la parte inferior del documento, diferentes
alternativas que podemos visualizar, nos posicionamos en ella, hacemos clic en
el botón secundario y se abrirá la ventana de “personalizar barra de estados”
como se puede observar en la imagen.
E2:
Allí seleccionamos la que sean de más utilidad y así quedará configurada
nuestra barra de estados.
C9: Configuraciones de barra de acceso rápido
E1: Para
realizar estas configuraciones debemos hacer clic en el Botón de Office.
E2: Luego
se abrirá una ventana en la que debemos cliquear sobre la parte superior de la
misma que dice “Opciones de Word”.
E3: Allí se
abrirá otra ventana, como muestra la imagen, en la cual, haciendo clic sobre “Personalizar”
podremos configurar la barra de accesos rápidos, esto es muy útil ya que
podemos seleccionar las opciones que más utilizamos y tenerlas más a mano a la
hora de trabajar con un documento de Word, además el proceso para agregar un
comando a la barra de herramientas es muy fácil porque sólo seleccionamos el
comando que queremos agregar y pulsamos en el botón “Agregar”.
E4: Para
cambiar la localización de la barra de herramientas, la activamos desde la
casilla “Mostrar la barra de herramientas de acceso rápido por debajo de
la cinta de opciones”, de esta manera, la barra de herramientas se nos mostrará
en la parte inferior.
C10: Conocer y aplicar opciones de la barra de herramienta "Inicio" e "Insertar".
Inicio
Una
de las opciones que está dentro de esta barra es copiar un texto sin hipervínculos.
E1:
Para realizar esta acción debemos posicionarnos sobre la opción “pegar” de esta
barra de herramientas, como muestra la imagen.
E2:
Luego hacer clic en “Pegado especial…”, allí se nos abrirá una ventana, como
muestra la imagen.
E3: En este cuadro hacemos clic en “Texto sin formato” y presionamos aceptar.
Otra
de las opciones útil dentro de la barra de inicio es la de reemplazar palabras,
ésta es muy utilizada a la hora de realizar un trabajo y no ser tan repetitivos:
E1:
Para realizar esta tarea, seleccionamos en la parte superior a la derecha
"reemplazar".
E2:
Luego, al hacer clic en esa opción se abrirá el siguiente cuadro:
E3: Allí en donde dice "Buscar" pondremos la palabra que queremos
reemplazar, y en "Reemplazar con" la palabra que queremos poner en
lugar de otra
E4:
Para finalizar seleccionamos "Reemplazar".
Insertar:
Dentro
de ésta opción tenemos diferentes alternativas, una de ellas es “Insertar
portada”:
E1:
Para esto seleccionamos la opción "Portada" en la barra de
herramienta de insertar.
E2:
Nos abrirá un cuadro con las diferentes portadas que tenemos para elegir a
nuestro gusto y conveniencia.
E3:
Seleccionamos la que más nos guste y comenzamos a trabajar el documento de
Word, esto es muy útil a la hora de realizar un trabajo y personalizarlo.
C11: Crear un hipervínculo
E1:
Para realizar esta acción debemos seleccionar el texto o la imagen que se desee
mostrar como hipervínculo.
E2: Luego,
en la ficha Insertar, dentro del grupo Vínculos, hacemos clic
en “Hipervínculo”.
E3: Seguidamente,
para crear un vínculo a un archivo o página Web existente, hacemos clic
en “Archivo o página Web existente” dentro de “Vincular a” y,
a continuación, escribimos la dirección a la que se desea vincular en el
cuadro “Dirección”. Si no sabemos la dirección de un archivo, hacemos clic
en la flecha de la lista “Buscar en” y después, localizamos el
archivo que deseamos.
E4: Para
crear un vínculo a una ubicación en un documento creado en Word, debemos marcar
la ubicación o el destino del hipervínculo y agregar a continuación el vínculo.
C12: Insertar saltos de página y sección
Para
realizar ésta acción debemos ir a “Diseño de página” y hacer clic en “Saltos”,
allí encontramos diferentes acciones.
Saltos de página:
E1:
El comando “Página” se utiliza para marcar el punto en el que termina una
página y comienza otra.
E2:
El comando que dice “Columna” indica que el texto que sigue al salto de columna
comenzará en la siguiente columna.
E3:
El de “Ajuste de texto” se utiliza para separar el título del texto con los
demás objetos.
Saltos
de sección:
E1: El
comando “Página siguiente” inserta un salto de sección e inicia la
nueva sección en la página siguiente.
E2:
El comando “Continua” inserta un salto de sección e inicia la sección
nueva en la misma página.
E3:
Los comandos “Página par” o “Página impar”, insertan un
salto de sección e inician la nueva sección en la siguiente página par o impar,
respectivamente.
C13: Encabezado y pie de página
Son
áreas de los márgenes superior e inferior de cada página de un documento.
Para
incorporar encabezados diferentes en cada página, debemos seguir una serie de
pasos:
E1:
Primero, debemos crear secciones como expliqué en mi competencia número cinco,
utilizando el comando de “Salto de sección Continua”.
E2:
Una vez que realizamos el paso anterior, estamos en condiciones de colocar un
encabezado diferente por cada sección que nos parezca conveniente, para ello, nos
posicionamos en la primer página y hacemos clic en la opción de encabezado.
E3:
Luego hacer clic en "Primera página diferente".
E4: Luego, es fundamental que antes de
escribir el primer encabezado, observemos en las configuraciones de éste, que
está vinculado con el anterior, entonces lo que debemos hacer es desvincularlo
del anterior presionando esa opción.
C14: Insertar un comentario
Esta
herramienta es muy útil a la hora de realizar trabajos en grupo por ejemplo,
porque de esta manera podemos enviarle a un compañero para que realice
correcciones dentro del documento.
E1:
Para realizar esta acción, primero debemos seleccionar el texto o elemento
sobre el que queremos realizar un comentario.
E2:
Seguidamente, hacemos clic en “Revisar”.
E3:
Presionamos donde dice “Nuevo comentario”.
E4:
Después escribimos el texto en el globo de comentarios.
C15: Proteger un documento
Esta
acción nos va a ser útil a la hora de enviar un documento en el que no queremos
que nadie lo modifique.
E1:
Para esto vamos a la barra de herramientas "Revisar".
E2:
Luego hacemos clic en “Proteger documento”.
E3:
Seguidamente, tildamos las opciones de “Restricciones de formato” y “Restricciones
de edición”.
E4: Por último,
seleccionamos "Si, aplicar la protección".
Reflexión: Conocer estas herramientas me parece de suma importancia ya que en algún momento de nuestras vidas las vamos a utilizar, personalmente me pareció muy bueno adquirir estas nuevas competencias para utilizarlas de ahora en más.
Espero que les haya gustado mi post, y les sea de utilidad.
¡Hasta la próxima!
¡Saludos!
Fuente: Apuntes tomados en clases. Catédra de informática dictada por el Licenciado Fabián Pedro Bertocchi.
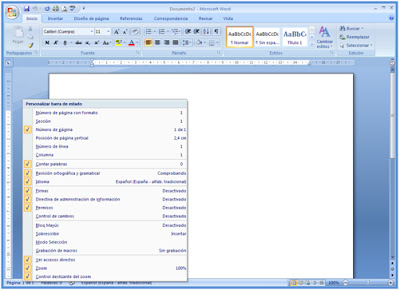



















Hola Dani, me gusto tu post, pasos muy bien explicados para un correcto manejo de las herramientas. Saludos!!
ResponderBorrarMuchas gracias Brian!! Saludos!
BorrarBuenas tardes Daniela, hiciste un excelente post con las herramientas de word, además de manera sencilla que es lo más importante.
ResponderBorrarSaludos!
Muchas gracias Betania! Trato de que sea de manera sencilla para que cualquier persona pueda utilizarlas. Saludos!
Borrar