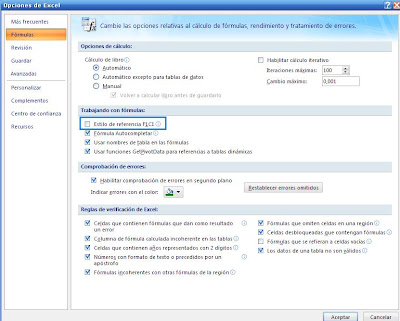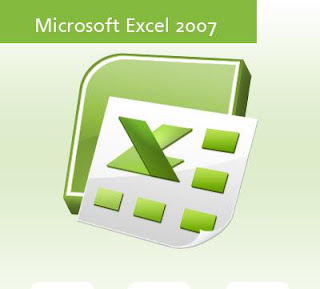Buenas tardes, hoy desarrollaré algunas de las competencias adquiridas sobre Excel 2007.
E1: Presionamos sobre el Botón de Office y hacemos clic en "Opciones de Excel".
E2: Allí nos aparecerá un cuadro con distintas opciones, yo desarrollaré las más importantes a continuación:
C36: Ficha programador
E1: En la pestaña "Más frecuentes" hay varias opciones, una de las más
importantes es "Mostrar ficha programador..."
E2: Tildamos esa opción, ya que contiene las
herramientas de creación de macros y formularios, así como también las
características XLM.
C37: Configuración de hojas iniciales
E1: La otra
opción importante es la de "Incluir este número de páginas", ésto
hace referencia a que cuando creamos un nuevo libro presenta la
posibilidad de incluir el número de hojas que tendrá éste.
E2: Por defecto tiene
tres, pero dependiendo de la cantidad de hojas que utilicemos a diario, podemos
modificar este número.
C38: Estilo de referencia
E1: Dentro de la pestaña "Fórmulas" presionamos la opción "Estilo de referencia F1C1".
E2: De este modo modificamos que las columnas se identifiquen con letras y las filas con números, porque cambiamos las letras de las columnas, por números.
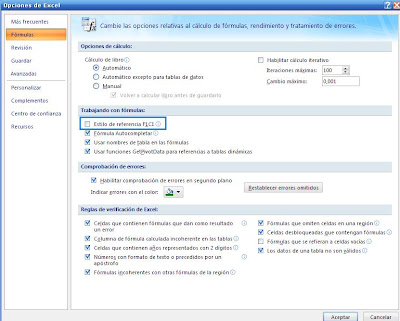
C39: Guardar documento
E1: En la pestaña
"Guardar", seleccionamos entre las opciones que nos ofrece la lista
desplegable que se ve en la imagen. De esta forma se podrá guardar
con compatibilidad para, por ejemplo, poder abrir el archivo en un Office 2003.
E2:
En
la misma pestaña, ubicado abajo de la opción anterior, se pueden programar los minutos en los que queremos que el documento se
guarde automáticamente y de esta forma salvar los datos con los
que estábamos trabajando.
C40: Función de la tecla
enter
E1: Ubicados
en la pestaña "Avanzada", podemos seleccionar la función que queremos
que cumpla la tecla enter al presionarla.
E2: Allí se puede optar por, que
al oprimir la tecla, se dirija a la celda de abajo, la de la derecha, izquierda
o arriba.
C41: Autocompletar
E1: En la pestaña "Avanzada" presionamos "Habilitar autocompletar para valores de
celdas".
E2: Esto nos permite que si introducimos valores repetidos ya
nos aparezcan y presionando enter los pongamos en la celda directamente.
C42: Mostrar fórmulas
E1: Dentro de la opción "Avanzada", seleccionamos "Mostrar fórmulas en
celdas en lugar de los resultados calculados".
E2: Ésto como su nombre lo índica nos permitirá ver las fórmulas en vez de los resultados en las celdas.
Como se observa en la siguiente imagen la pestaña "Avanzada" tiene más opciones que serán de utilidad pero nosotros aprendimos las más importantes:
C43: Complementos
E1: En la pestaña "Complementos" debemos instalar todos los
complementos que necesitamos para que Excel funcione de la mejor
manera, brindándonos todas las herramientas que posee, para optimizar
el trabajo.
E2: Para ello presionamos en "Ir", seleccionamos lo que sea
necesario y hacemos clic en "Aceptar" como se muestra a
continuación:
C44: Referencias
Una celda está referenciada por la intersección de una fila y una columna. Existen tres tipos de referencias: relativa, absoluta y mixta.
E1: Una referencia relativa cambia si se copia la fórmula en otra celda, es decir se adapta a su entorno porque las referencias las hace con respecto a la distancia entre la fórmula y las celdas que forman parte de la fórmula.
E2: Una referencia de celdas absoluta es fija. Las referencias absolutas no cambian al copiar una fórmula de una celda en otra. Las referencias absolutas tienen el sino peso ($) como esta: $D$9. En la siguiente imagen podemos observarlas:
E3: Una referencia de celdas mixta tiene bien una columna absoluta y una fila relativa, o bien una fila absoluta y una columna relativa. Por ejemplo, $A1 es una referencia absoluta a la columna A y una referencia relativa a la fila 1. Cuando una referencia mixta se copia de una fila en otra, la referencia absoluta permanece igual pero la referencia relativa cambia.
C45: Inmovilizar Paneles
E1: Para realizar esta acción nos posicionamos sobre A1 y vamos a la pestaña "Vista".
E2: Luego presionamos "Inmovilizar paneles" y seleccionamos lo que sea necesario dentro de las opciones que nos da.
C46: Función SI
Devuelve un valor si la condición especificada es VERDADERO y otro valor si dicho argumento es FALSO.
E1: Primero se crea la tabla necesaria con todos los datos que vamos a usar.
E2: Luego, nos posicionamos en una celda y en la barra de funciones escribimos lo que que necesitamos de la función SI.
C47: Función SI Anidada
Una función SI anidada es cuando
una segunda función SI se coloca dentro de la primera de manera que pruebe
alguna condición adicional.
E1: Primero se crea la tabla necesaria
con todos los datos que vamos a usar.
E2: Luego, nos posicionamos en una celda y en la barra de funciones escribimos lo que que necesitamos de la función SI, así quedará una sintaxis, el ejemplo que realizamos es el que se puede apreciar en la imagen, en el cual en una columna se describen los productos, en otra la cantidad que fue adquirida por clientes y en la última, el descuento otorgado por la cantidad comprada: si es menor a 800 unidades, el descuento será del 20%, si es menor a 1000 un 30%, si es menor a 2000 unidades un 40% y si no es ninguna de las anteriores, un 50% de descuento:
Dificultad: En este ejercicio, tuvimos la dificultad a la
hora de ingresar la función ya que siempre nos
saltaba algún tipo de error y era porque no estaba bien formulada.
Error: El error que tuvimos, fue que no separábamos los
términos con un punto y coma ( ; ), ni tampoco cerrábamos todos los paréntesis
al final de la fórmula, de esta forma no se podía concretar el
ejercicio.
C48: Validación de Datos
E1: Para realizar esta acción, debemos ir a la pestaña "Datos".
E2: Presionamos en "Validación de datos", luego en "Lista".
E3: Después debemos seleccionar lo que nos interesa validar, en este caso seleccionamos los años o los meses y ponemos "Aceptar".
C49: Función Coincidir
E1: Primero, nos posicionamos en una celda en blanco.
E2: Luego en la barra de fórmulas seleccionamos la función coincidir.
E3: Allí nos aparece un cuadro, para el caso de los años, ponemos en "Valor buscado" el dato que pusimos en año en la validación, en "Matriz buscada" seleccionamos todos los años y en "tipo de coincidencia" ponemos 0.
C50: Función Indice
E1: Nos posicionamos en una celda en blanco y en la barra de fórmulas seleccionamos la función Indice.
E2: Allí nos aparecerá un cuadro en el que donde dice "Matriz" seleccionamos todos los números, en "Número de Filas" seleccionamos el número que me dio en la función coincidir de los meses, y en "Número de columna" seleccionamos el número que me dio en la función coincidir de los años.
Esto sirve para mostrar datos únicos y para ordenar los datos y así facilitar el análisis.
E1: Primero vamos a la pestaña "Inicio".
E2: Hacemos clic en "Ordenar y filtrar"
E3: Y allí elegimos el criterio que necesitemos.
C52: Formato Condicional
Sirve para poner diferentes colores por ejemplo.
E1: Seleccionamos la columna, y en la pestaña "Inicio" hacemos clic en "Formato condicional".
E2: Luego presionamos "Administrar regla", "Nueva regla".
E3: Allí seleccionamos "Aplicar formato unicamente a las celdas que contengan".
E4: Ponemos el formato que nos pide la actividad, seleccionamos el color, presionamos "Aceptar" y por último "Aplicar".
C53: Función SUMAR.SI
E1: Primero se crea la tabla necesaria con todos los datos que vamos a usar.
E2: Luego, nos posicionamos en una celda y en la barra de funciones escribimos =SUMAR:SI y seleccionamos la matriz que sea necesaria, en este ejemplo sumamos la cantidad de socios ingresados al club en esas fechas.
C54: Concatenar
La función CONCATENAR une hasta 255 cadenas de texto en una sola. Los elementos que se unirán pueden ser texto, números, referencias de celda o una combinación de estos elementos.
E1: Se puede realizar como explica el vídeo. o utilizar el símbolo & para unir.
A continuación les dejo un vídeo de esta función:
Reflexión:
Adquirir estos conocimientos es de suma importancia para aprender a desarrollar correctamente Excel 2007 y sus funciones. En lo que queda de cursado seguramente iremos adquiriendo más competencias para seguir perfeccionandonos.
Hasta la próxima!
Espero que mi post les sirva!
Saludos!
Fuentes:
- http://office.microsoft.com/es-ar/excel-help/introduccion-a-excel-2007-insertar-formulas-RZ010074593.aspx?section=11
- http://www.aulaclic.es/excel2007/b_4_2_1.htm
- http://office.microsoft.com/es-ar/excel-help/concatenar-funcion-concatenar-HP010342288.aspx
- Apuntes de la clase de la cátedra de Informática, dictada por el profesor Fabián Pedro Bertocchi, el día Martes 10 de Septiembre, FCG – UADER, año 2013.
- Apuntes de la clase de la cátedra de Informática, dictada por el profesor Fabián Pedro Bertocchi, el día Martes 17 de Septiembre, FCG – UADER, año 2013.