Buenas tardes, hoy les contaré sobre una actividad que nos hizo realizar el profesor de nuestra cátedra que es sobre tablas dinámicas, nos brindó datos en una tabla muy extensa y debíamos realizar una tabla y un gráfico dinámico, en grupo, además hacer una explicación teórica y luego un ejemplo individual.
Comenzaré contándoles que las tablas dinámicas permiten
realizar un resumen de datos agrupados, que puntualizan en forma concreta datos
de una información. Es decir con una Tabla Dinámica se pueden hacer resúmenes
de una base de datos, utilizándose para promediar, o totalizar datos.
Los componentes que contiene una tabla dinámica llamados
dimensiones, corresponden a los campos pertenecientes a la base de datos, cada
uno de los cuales resume múltiples filas de información de los datos
originales. A su vez, resume los datos utilizando las funciones matemáticas que
se especifiquen como SUMA, CUENTA, PROMEDIO, y demás. Se podrían incluir
automáticamente subtotales y totales generales o utilizar sus propias fórmulas
agregando campos y elementos calculados. Los llamados componentes son: páginas,
columnas, filas, y datos.
Para crear una tabla dinámica debemos partir de una base
de datos bien sea en un programa de almacenamiento de Información como Access,
SQL entre otros, o bien sea de un listado en Excel.
Pasos para crear una tabla dinámica desde un listado en
Excel:
- Posicionarse en un lugar de la base de datos.
- Hacer clic en la pestaña “Insertar” de la barra de herramientas.
- En la pestaña “Tablas” hacer clic en la opción “Tablas Dinámicas”.
- Se abrirá un cuadro donde se debe seleccionar el rango de datos o tablas y la ubicación de la tabla dinámica. Luego dar clic en “Aceptar”.
- Aparecerá otro cuadro en donde nos mostrará la lista de los campos seleccionados, allí se debe arrastrar cada campo en las áreas que se desea (filtro de informe, rótulo de fila, rótulo de columna y valores). En la siguiente imagen se explican los conceptos.
- Luego aparecerá la tabla creada, la cual se puede modificar haciendo clic en algunos de sus campos, o personalizar desde la pestaña “Herramientas de tabla dinámica” (Fichas de Opciones y Diseño).
Para realizar el punto 6),
debemos ir a “Herramientas de tablas dinámicas”, dentro de esta pestaña nos
aparecen las fichas “Opciones” y “Diseño”, los cuales permiten personalizar la
misma.
A continuación se muestran
las opciones que nos brinda cada una de las fichas:
Para cambiar con rapidez el
nombre personalizado de un campo o elemento se utiliza la etiqueta “Campo Activo”, los pasos a seguir para utilizar
ésta etiqueta son los siguientes:
- Realizar una tabla dinámica y luego arrastrar los campos que se deseen al área “Valores” dos veces, para luego poder modificar uno.
- Posicionarse en cualquier celda del campo seleccionado dos veces.
- Hacer clic en la pestaña "Opciones" de la barra de herramientas y seguidamente en la etiqueta “Campo Activo”.
- Hacer clic en la opción "Configuración de Campo" donde aparecerá un cuadro en el que se debe elegir la pestaña “Resumir por” o “Mostrar valores como” para modificar los valores. Por ejemplo seleccionar en la opción mostrar valores como: “% del total” y dar “Aceptar”.
- Por último se podrá verificar que una de las columnas que contenía los campos seleccionados dos veces en un principio, mostrará valores en porcentaje (%), y la otra los valores originales.
Informe de tabla dinámica:
Un
informe de tabla dinámica es un tipo de informe que permite interpretar datos
de distintas maneras sin necesidad de introducir fórmulas. Éstos informes son
especialmente útiles si se quiere delimitar un amplio conjunto de datos o analizar
las relaciones entre puntos de datos. Un informe de tabla dinámica es
especialmente útil cuando tiene una larga lista de cifras para sumar y los
datos agregados o subtotales podrían servir para mirar los datos desde
perspectivas diferentes y comparar las cifras de datos similares.
Algunas
sugerencias:
- Organizar los datos en columnas porque los encabezados de las columnas se convierten en los campos que añades al informe de tabla dinámica.
- Arrastrar los campos a otras categorías para modificar los análisis de datos de forma rápida y sencilla.
- Las tablas dinámicas creadas en Microsoft Excel se pueden subir y convertir a hojas de cálculo de Google Docs, y los informes de tablas dinámicas creados en hojas de cálculo de Google se pueden descargar y convertir al formato de Microsoft Excel.
Si deseamos eliminar un
informe de tabla dinámica debemos realizar los siguientes pasos:
- Hacer clic en el informe de tabla dinámica.
- En la ficha “Opciones”, en el grupo “Acciones”, se debe hacer clic en el botón “Seleccionar” y a continuación, en el comando “Toda la tabla dinámica”.
- Por último presionar la tecla “Supr” o “Del”.
Gráfico dinámico:
Un gráfico dinámico es un gráfico que está basado
en los datos de una tabla dinámica y que se ajusta automáticamente al aplicar
cualquier filtro sobre la información. Con este tipo de gráfico podrás ayudar
en la compresión de los datos de una tabla dinámica.
Si deseamos realizar un gráfico dinámico debemos respetar los siguientes pasos:
- Nos ubicamos en una celda en la tabla dinámica.
- Luego hacemos clic en la pestaña herramientas de tabla dinámica.
- Después en la pestaña "Opciones" para seleccionar "Gráfico dinámico".
- Allí elegimos el gráfico que queremos y ya está terminado.
- Luego podemos agregar, eliminar o seleccionar campos de acuerdo a las necesidades usando el panel de filtros de Gráfico dinámico que aparece en el lado derecho de la pantalla.
- Si se quiere cambiar la ubicación del gráfico hacemos clic en el botón “Mover Gráfico” de la pestaña "Diseño".
- Si se quiere insertar un logo o una imagen dentro del gráfico, hacemos clic en la pestaña "Presentación" y después en el botón "Insertar" para seleccionar la imagen.
C60: Crear una tabla dinámica
A continuación se observa una imagen que muestra la tabla dinámica realizada por el grupo, en ella lo que se muestra es las cantidades en porcentajes y en números de lo que vendió cada vendedor de las lineas de Carnes y de la de Pescados/Mariscos:C61: Crear un gráfico dinámico
El ejemplo que yo realice particularmente muestra las exportaciones de Argentina a Brasil, Italia, Francia, EE.UU y Canadá. Se detalla en cada fila las empresas (clientes) y el respectivo producto, mostrando en las columnas la cantidad de productos exportados en su valor original y el porcentaje que representa cada país, por ejemplo, Brasil el 27,27% del total de la exportación.
Tabla de datos:
Tabla dinámica:
Reflexión:
Trabajar con tablas dinámicas nos permite organizar de una mejor manera los datos que queremos mostrar y así permitir que se visualicen más rápido. Con esta actividad pudimos aprender un nueva competencia que sin duda es muy importante para un futuro, ya que las empresas las utilizan para obtener información específica.
Espero que les sea de utilidad mi post!
Hasta la próxima!
Saludos!!
Hasta la próxima!
Saludos!!





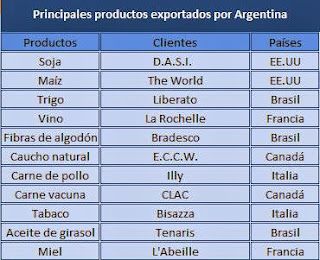

Genial el ejemplo propuesto Dani, esta muy bueno! Felicitaciones!
ResponderBorrarGracias Bri, el tuyo también está muy bueno! Saludos!
ResponderBorrarBuenos dias Daniela, excelente post y el ejemplo que creaste me gustó mucho!
ResponderBorrarFelicitaciones
Saludos.
Buenos días Noelí, muchas gracias! Saludos!
BorrarMuy bueno el trabajo que han realizado grupalmente.. se nota el esfuerzo y dedicación.. el ejemplo propuesto explica claramente el uso de esta excelente herramienta.. felicitaciones!!
ResponderBorrarMuchas gracias Ile!
BorrarSaludos